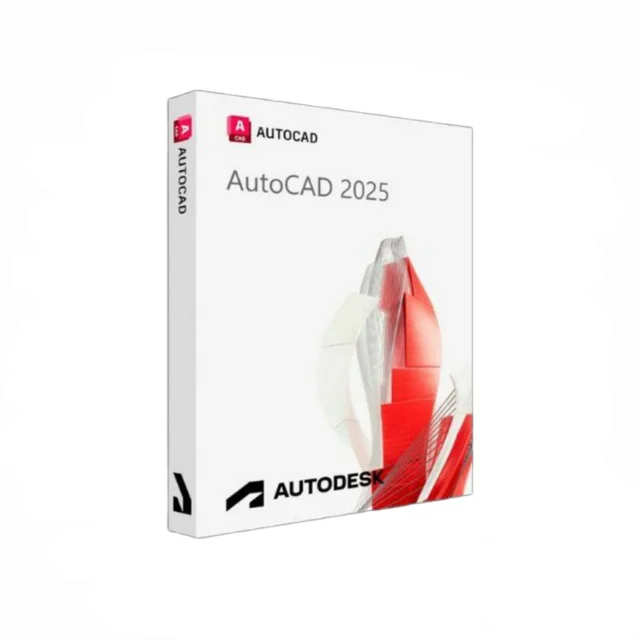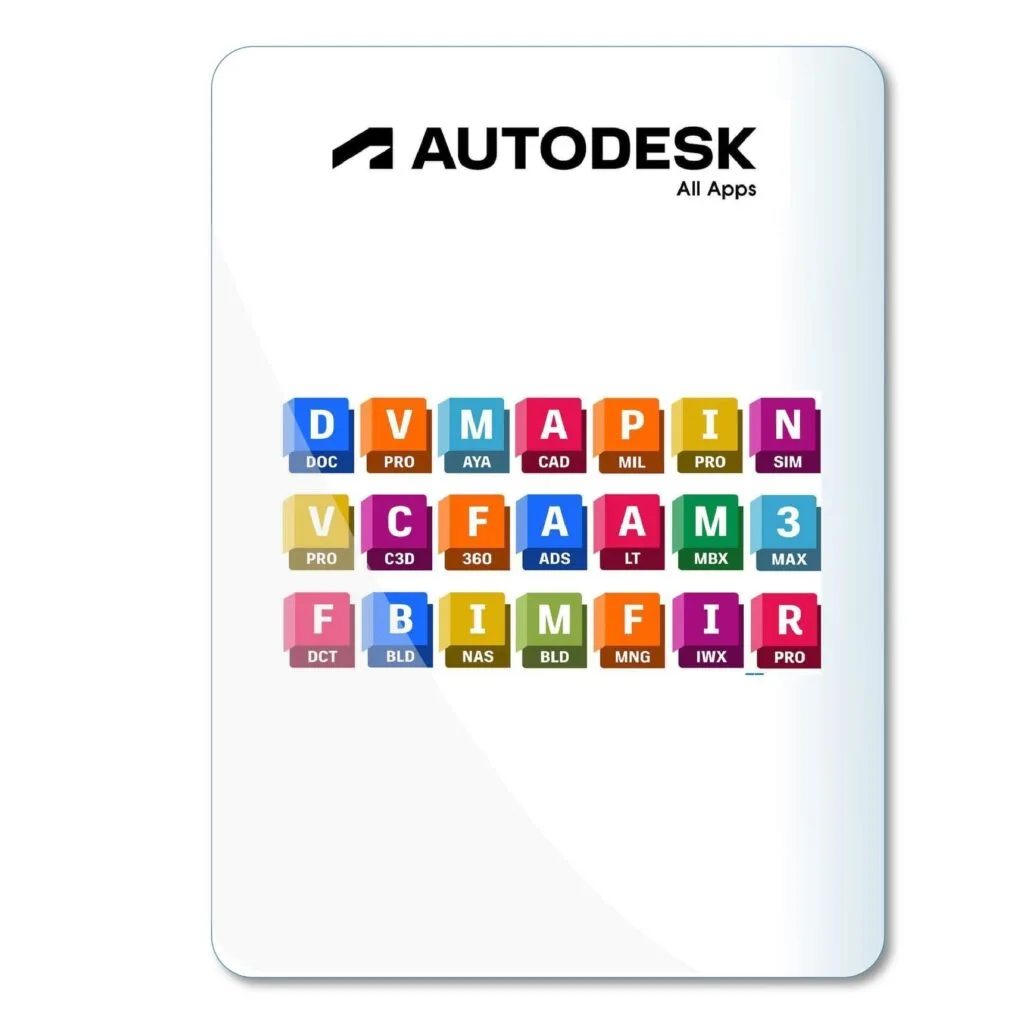AutoCADTips
CADDesign
Advanced AutoCAD Techniques for Design Professionals

In This Post
- Introduction
- 1. Harness the Power of External References (Xrefs)
- 2. Boost Efficiency with Layer States and Filters
- 3. Parametric Design for Accurate and Consistent Drawings
- 4. Use Annotation Scaling for Clean and Professional Drawings
- 5. Customize AutoCAD with AutoLISP
- 6. Maximize Productivity with Sheet Sets
- 7. Dynamic Blocks for Flexible Designs
- 8. Embrace Data Extraction for Accurate Reports
- 9. Use Viewports Effectively for Better Layouts
- Conclusion
Introduction
As AutoCAD continues to be a cornerstone for engineers, architects, and designers, mastering advanced techniques can set you apart from the competition. While the basics of drafting and modeling in AutoCAD are essential, utilizing the full range of its powerful features can drastically improve the speed and accuracy of your work. In this blog, we’ll explore some high-value techniques that professionals use to maximize their AutoCAD efficiency. For a foundational understanding, check out our guide for beginners and professionals.
1. Harness the Power of External References (Xrefs)
External references (Xrefs) are one of the most efficient ways to manage large projects, especially when multiple team members are involved. Xrefs allow you to link external drawings into your working drawing, keeping the project organized and preventing data duplication. Any changes made to the external drawing will automatically update in your main drawing, ensuring all elements are up to date without the need to re-import or manually edit files. This is particularly useful in collaborative environments like architecture and civil engineering, where different team members work on separate components.
2. Boost Efficiency with Layer States and Filters
Layer management is an essential aspect of any AutoCAD project. With hundreds of layers in larger projects, it becomes critical to manage and filter them efficiently. Layer States allow you to save configurations of layer properties (such as visibility, color, and line weight), which can be restored at any time. This is extremely useful for managing complex drawings where different phases of the project require specific visibility settings. Layer Filters, on the other hand, help you quickly find and organize layers, making it easy to control your workflow. For more tips on optimizing your AutoCAD workflows, read our seven expert tips for improving your design workflow.
3. Parametric Design for Accurate and Consistent Drawings
Parametric design allows you to create intelligent designs where dimensions and relationships between objects are preserved. Once parametric constraints are applied, modifying one part of your drawing will automatically adjust related objects according to predefined rules. This eliminates the need to manually update multiple parts of the design and ensures consistency throughout the project. This feature is particularly beneficial when working on designs with moving parts or repetitive geometry.
4. Use Annotation Scaling for Clean and Professional Drawings
Keeping annotations readable at multiple scales is often a challenge in AutoCAD, but Annotation Scaling simplifies the process. It allows you to set text, dimensions, and other annotations to scale automatically with your drawing, ensuring that they are appropriately sized regardless of the viewport or layout scale. This saves time and ensures that your design is legible, whether you’re working on a detailed section of a building or a larger site plan.
5. Customize AutoCAD with AutoLISP
AutoLISP is a powerful scripting language that allows you to create custom commands and automate repetitive tasks in AutoCAD. By writing AutoLISP routines, you can dramatically speed up your workflow by automating processes like drawing layouts, batch plotting, or generating complex geometry. While it may seem daunting to non-programmers, learning even basic AutoLISP can yield significant productivity gains. Many professionals use AutoLISP to create shortcuts for frequently used tasks or to streamline processes that would otherwise require multiple steps.
6. Maximize Productivity with Sheet Sets
Sheet Sets in AutoCAD provide a comprehensive way to organize, manage, and publish drawing sheets for large projects. Using Sheet Sets, you can automate title blocks, manage revisions, and batch print entire drawing sets with ease. By utilizing this feature, you eliminate the need to manually manage individual sheets, ensuring a more efficient process when dealing with large numbers of drawings. Sheet Sets also help ensure consistency across multiple sheets, maintaining professionalism and reducing errors.
7. Dynamic Blocks for Flexible Designs
Dynamic Blocks allow you to create a single block that can be modified in various ways, reducing the need for multiple block instances in your drawing. For example, you can use a dynamic block to represent multiple door sizes or window configurations and easily adjust the parameters to suit your design. This not only saves time but also ensures that your drawings remain clean and organized. Dynamic Blocks are particularly useful in architectural and mechanical drafting, where standard components like doors, windows, or fasteners are frequently used. For advanced design techniques, refer to our article on advanced AutoCAD techniques for professionals.
8. Embrace Data Extraction for Accurate Reports
Data extraction in AutoCAD enables you to extract information from objects in your drawing and present it in table format. This feature is useful for creating accurate BOMs (Bill of Materials), quantity takeoffs, or schedules based on your design. You can extract attributes, block information, or even custom properties and automate the generation of reports that are always in sync with your drawing. This eliminates the risk of errors from manual data entry and ensures that your reports reflect the most current design data.
9. Use Viewports Effectively for Better Layouts
Viewports allow you to create multiple views of your drawing on a single layout, each with its own scale and visibility settings. This feature is particularly useful for presenting different aspects of your design, such as detailed sections, elevations, and overall plans, all within the same sheet. You can easily control the scale, layer visibility, and orientation of each viewport to best represent your design intent. Mastering the use of viewports ensures that your drawings are clear, professional, and easy to understand.
Conclusion
By taking full advantage of AutoCAD’s advanced features, you can dramatically improve your design workflow, produce higher-quality drawings, and save time on repetitive tasks. Whether you’re working with dynamic blocks, parametric constraints, or automation through AutoLISP, mastering these tools will elevate your AutoCAD expertise. Incorporating these techniques into your daily routine will not only increase your productivity but also enhance the accuracy and professionalism of your designs. To further enhance your skills, consider exploring our posts on expert tips for design workflow improvement and a comprehensive guide for AutoCAD beginners and professionals.