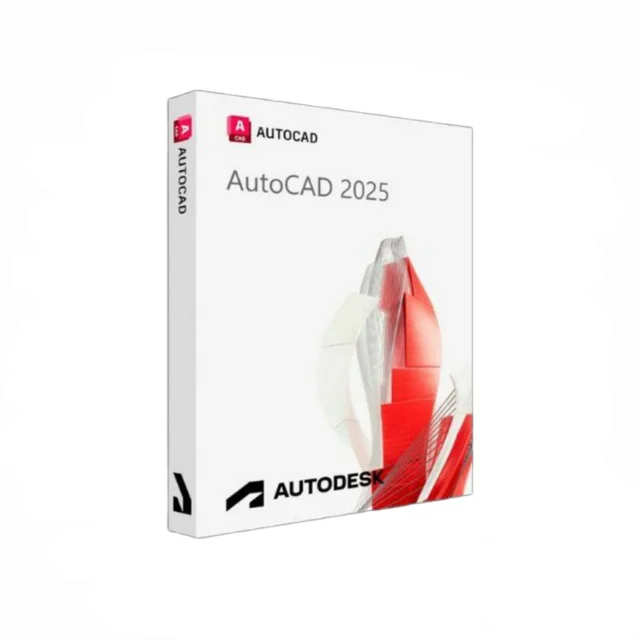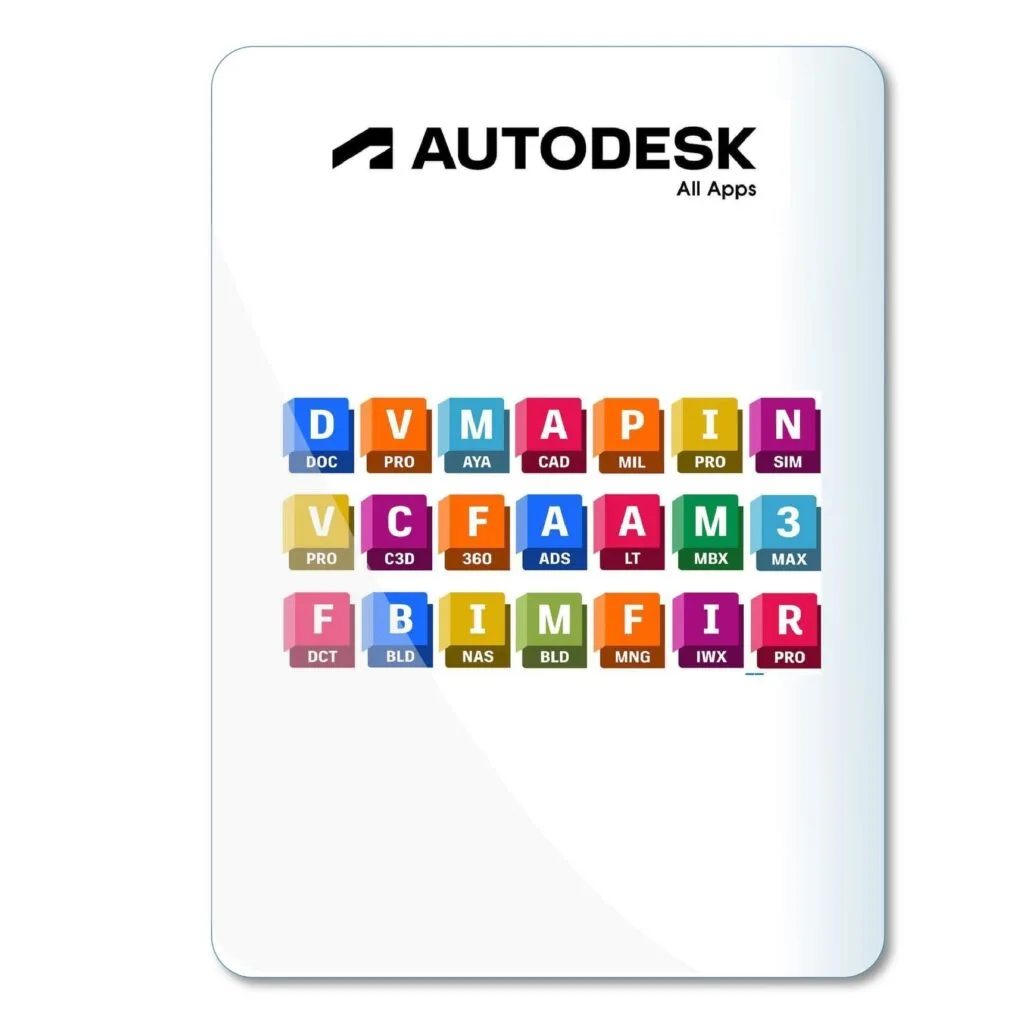AutoCAD shortcuts
productivity tips
The Ultimate AutoCAD Shortcuts Guide: Speed Up Your Workflow

In This Post
Introduction
AutoCAD shortcuts can significantly speed up your workflow by reducing the time spent navigating menus and enhancing design efficiency. In this guide, we’ll cover essential shortcuts, customization tips, and how to optimize your setup for the best results. Whether you’re a beginner or a professional, these tips will help you use AutoCAD more effectively.
Why Shortcuts Matter in AutoCAD
Shortcuts are essential for improving efficiency and reducing repetitive strain in AutoCAD. Instead of repeatedly navigating through menus, shortcuts allow for quick access to frequently used commands, helping you maintain focus on your design. Mastering shortcuts also promotes precision, allowing you to execute commands with minimal interruption.
If you're new to AutoCAD, consider checking out our beginner’s guide for a solid foundation on using the software.
Top AutoCAD Shortcuts to Know
Here’s a list of some basic but powerful shortcuts that every AutoCAD user should know:
- L - Line: Quickly start drawing straight lines.
- C - Circle: Create a circle by specifying a center point and radius.
- TR - Trim: Remove parts of an object that are not needed.
- MI - Mirror: Create a mirrored copy of selected objects.
- REC - Rectangle: Draw a rectangle by specifying two opposite corners.
For additional ways to streamline your workflow, check out our design workflow tips.
Advanced Shortcuts for Professionals
Once you're comfortable with the basics, here are some advanced shortcuts that professionals use to optimize their workflow:
- Ctrl+Shift+S - Save As: Quickly save your work under a new name or format.
- F3 - Toggle Object Snap: Snap to specific points like endpoints or midpoints while drawing.
- Ctrl+0 - Toggle Clean Screen: Hide interface elements for an uncluttered workspace.
Customizing Shortcuts to Fit Your Workflow
Customizing shortcuts allows you to tailor AutoCAD to your unique workflow needs. Follow these steps to create custom commands:
- Open the Command Alias Editor from the Express Tools menu.
- Add or modify existing shortcuts as needed.
- Save changes and start using your custom shortcuts immediately.
By creating shortcuts for frequently used commands, you can save time and increase productivity. Advanced users may find this especially useful—consider exploring our guide on advanced techniques.
Tips for Practicing and Memorizing Shortcuts
Learning shortcuts takes time and practice. Here are a few ways to get started:
- Begin with basic commands and build up to advanced ones.
- Use a list or chart of shortcuts until you’re more comfortable with them.
- Challenge yourself to use shortcuts instead of menu options whenever possible.
Pro Tips for Shortcut Optimization
Here are some expert tips to help you take full advantage of shortcuts in AutoCAD:
- Combine layer and layout commands with shortcuts to quickly organize your project.
- Use commands like QSELECT for quick selections based on layer or property.
- Integrate shortcuts with Sheet Sets to manage large projects efficiently.
Common Shortcut Mistakes and How to Avoid Them
Here are a few common mistakes when using shortcuts and how to avoid them:
- Accidentally triggering unwanted commands – try remapping or using UNDO to correct mistakes.
- Overlooking custom shortcuts – create a list of custom shortcuts and review it regularly.
Conclusion
Mastering AutoCAD shortcuts can elevate your productivity and allow you to work more efficiently. Start with basic commands and gradually integrate more complex shortcuts. With time and practice, you’ll find that these shortcuts streamline your workflow, enhance design accuracy, and ultimately make AutoCAD a more powerful tool for all your projects. Happy designing!